Ever wished you could tinker with your Raspberry Pi from the comfort of your couch, or even from across the globe? Remote access via SSH (Secure Shell) unlocks the true potential of this versatile mini-computer, transforming it from a simple gadget into a remotely managed powerhouse.
The Raspberry Pi, with its compact size and minimal power consumption, has become a favorite among hobbyists, developers, and educators alike. Its ability to perform a wide range of tasks, from running a home automation system to serving as a media center, makes it an incredibly useful tool. However, physically connecting to the Pi every time you need to make a change or run a command can be cumbersome. This is where remote access comes in, and SSH stands out as one of the most efficient and secure methods to achieve this.
| Feature | Description |
|---|---|
| Name | Raspberry Pi SSH Access |
| Purpose | Enables remote command-line access to a Raspberry Pi. |
| Technology | Secure Shell (SSH) protocol. |
| Security | Encrypts communication between the client and the Raspberry Pi. |
| Use Cases | Remote administration, file transfer, software updates, and more. |
| Alternatives | VNC, NoMachine, TeamViewer, RDP. |
| Default Status | Disabled by default on recent Raspberry Pi OS versions for security. |
| Enabling Method | Raspberry Pi Software Configuration Tool (raspi-config) or by creating an empty file named "ssh" in the boot partition. |
| Access Command | ssh username@raspberrypi_ip_address |
| File Transfer | Use scp command to securely copy files. Example: scp myfile.txt username@raspberrypi_ip_address:/home/username/ |
| More Info | Raspberry Pi Official Documentation |
SSH, or Secure Shell, provides a secure, encrypted connection between your computer and the Raspberry Pi. This means that all data transmitted between the two devices is protected from eavesdropping and tampering, making it a safe way to manage your Pi remotely. With SSH, you can access the command line interface of your Raspberry Pi from anywhere in the world, as long as you have an internet connection. This allows you to perform tasks such as updating software, configuring settings, and running scripts, all without having to physically connect to the device.
- Before Surgery The Untold Story Of Ms Sethis Journey Discover Now
- Friv 99 Games More Top Friv99 Games Online Entertainment
One of the biggest advantages of using SSH is its lightweight nature. Unlike remote desktop solutions like VNC (Virtual Network Computing), SSH only provides access to the command line. This means that it consumes significantly less bandwidth and system resources, making it ideal for situations where you have a slow internet connection or a Raspberry Pi with limited processing power. While VNC is great for accessing the full graphical desktop environment, SSH is often the preferred choice for tasks that can be accomplished through the command line.
To get started with SSH, you'll need to ensure that it is enabled on your Raspberry Pi. On older versions of Raspberry Pi OS, such as Raspbian Jessie, Stretch, and Buster, SSH was disabled by default for security reasons. However, on more recent versions of the operating system, it may also be disabled by default. To enable SSH, you can use the Raspberry Pi Software Configuration Tool, also known as raspi-config. Simply open a terminal window on your Raspberry Pi and type sudo raspi-config. Navigate to the "Interface Options" menu and select "SSH" to enable it. Alternatively, you can enable SSH by creating an empty file named "ssh" in the boot partition of your Raspberry Pi's SD card.
Once SSH is enabled, you can connect to your Raspberry Pi from another computer using an SSH client. There are many SSH clients available for different operating systems, such as PuTTY for Windows, Terminal for macOS, and various SSH apps for smartphones. To connect to your Raspberry Pi, simply open your SSH client and enter the following command: ssh username@raspberrypi_ip_address, replacing "username" with the username you use to log in to your Raspberry Pi and "raspberrypi_ip_address" with the IP address of your Raspberry Pi.
- Steve Dulcich Wife Age Net Worth Roadkill Garage Secrets
- Johnny Somali Controversy Biography And Reactions Latest News
Finding the IP address of your Raspberry Pi is essential for establishing an SSH connection. There are several ways to determine the IP address. One method is to use the hostname -I command in the Raspberry Pi terminal. This will display the IP address of your Raspberry Pi on the local network. Alternatively, you can use a network scanning tool, such as Nmap, to scan your network and identify the IP address of your Raspberry Pi. Your router's administration interface will also typically list all connected devices and their respective IP addresses.
After you have successfully connected to your Raspberry Pi via SSH, you can begin to execute commands remotely. The command line interface allows you to perform a wide range of tasks, such as updating software packages, installing new applications, and managing files. To update and upgrade your Raspberry Pi remotely, you can use the following commands: sudo apt update and sudo apt upgrade. These commands will download the latest package lists and install any available updates for your system. You can also use the sudo apt install command to install new applications from the Raspberry Pi's software repositories.
SSH also allows you to transfer files between your computer and your Raspberry Pi. This can be useful for transferring configuration files, scripts, or other data. To copy a file from your computer to your Raspberry Pi, you can use the scp command. For example, to copy a file named myfile.txt from your computer to your user's home folder on your Raspberry Pi, you can run the following command: scp myfile.txt username@raspberrypi_ip_address:/home/username/. This command will securely copy the file to your Raspberry Pi using the SSH protocol.
While SSH provides a secure and efficient way to access the command line of your Raspberry Pi, it does not provide access to the graphical desktop environment. If you need to interact with the desktop remotely, you can use a VNC server. VNC allows you to view and control the graphical interface of your Raspberry Pi from another computer. To set up VNC, you will need to install a VNC server on your Raspberry Pi and a VNC client on your computer. There are several VNC servers available for Raspberry Pi, such as RealVNC and TightVNC. Once the VNC server is installed and configured, you can connect to your Raspberry Pi using a VNC client, such as RealVNC Viewer or TightVNC Viewer.
VNC is included by default on Raspberry Pi OS and works from any computer or smartphone. Other good alternatives include NoMachine, TeamViewer, or RDP. However, remember that VNC consumes more bandwidth than SSH, so it may not be suitable for slow internet connections.
For users who need to access their Raspberry Pi from outside their local network, additional configuration may be required. By default, most routers block incoming connections from the internet. To allow SSH connections from the internet, you will need to configure port forwarding on your router. Port forwarding allows you to redirect incoming traffic on a specific port to a specific device on your local network. To set up port forwarding for SSH, you will need to forward port 22 (the default port for SSH) to the IP address of your Raspberry Pi.
However, exposing your Raspberry Pi directly to the internet can pose security risks. To mitigate these risks, it is recommended to use a strong password for your Raspberry Pi user account and to enable SSH key-based authentication. SSH key-based authentication eliminates the need to enter a password every time you connect to your Raspberry Pi, making it more secure. You can also consider using a VPN (Virtual Private Network) to create a secure tunnel between your computer and your Raspberry Pi. A VPN encrypts all traffic between your devices, protecting it from eavesdropping and tampering.
Another way to enhance the security of your SSH connection is to change the default SSH port. By default, SSH uses port 22. However, this port is well-known and frequently targeted by attackers. Changing the SSH port to a non-standard port can make it more difficult for attackers to find and exploit your Raspberry Pi. To change the SSH port, you will need to edit the SSH configuration file, which is typically located at /etc/ssh/sshd_config. Open the configuration file in a text editor and change the line that says Port 22 to a different port number. Save the changes and restart the SSH service for the changes to take effect.
In addition to SSH and VNC, there are other remote access solutions available for Raspberry Pi. One popular alternative is NoMachine, which provides a fast and responsive remote desktop experience. NoMachine uses a proprietary protocol that is optimized for low-bandwidth connections, making it ideal for accessing your Raspberry Pi from anywhere in the world. Another option is TeamViewer, which is a commercial remote access solution that offers a wide range of features, including remote control, file transfer, and screen sharing. TeamViewer is easy to set up and use, making it a good choice for users who are not comfortable with command line interfaces.
Another option is to use a web browser for SSH access. While it might seem unusual, using a web browser to remotely SSH into your Raspberry Pi has some significant advantages. It eliminates the need to install a separate SSH client on your computer. This is particularly useful if you are using a public computer or a device that does not allow you to install software. Several web-based SSH clients are available, such as Shellinabox and Gateone. These clients allow you to access the command line of your Raspberry Pi from any web browser, as long as you have an internet connection.
The steps to use SSH for remote Raspberry Pi access are straightforward. First, ensure SSH is enabled on your Raspberry Pi. Next, note the Raspberry Pi IP address. Open a terminal window and enter ssh @, replacing with your Raspberry Pi username and with your Raspberry Pi's IP address. Connecting to your Raspberry Pi offers a seamless remote access experience, but ensuring SSH security should be your priority.
Remote access to the Raspberry Pi terminal enables SSH on the Raspberry Pi. Remote command line access to the Raspberry Pi via SSH can be enabled via the Raspberry Pi software configuration tool. To launch it open the Raspberry Pi terminal and type:
In our case, we are using Mobaxterm as the SSH client. After logging in, run the following command in the terminal of the SSH client.
By virtue of its remote access capabilities, the Pi can truly live up to its reputation as a highly versatile minicomputer. One of my favorite ways of creating a remote connection to a Raspberry Pi is by using SSH (Secure Shell). This is because SSH gives me secure remote access to my Raspberry Pi in a lightweight and fast way. SSH does this by creating an encrypted connection between my computer and the Raspberry Pi.
There are many different solutions for remote access to Raspberry Pi. The most common is to use one of two techniques:
SSH provides access to the Pis underlying Linux operating system. But to fully interact with the graphical desktop environment, we need VNC.
It's an easy and straightforward way to manage a Raspberry Pi.
Older versions of Raspberry Pi OS like Raspbian Jessie, Raspbian Stretch, and Raspbian Buster have SSH disabled by default for security reasons.
Here is what you need to do to remote access Raspberry Pi from outside local network:
The simplest and most common way to access a Raspberry Pi remotely is via SSH (Secure Shell). SSH allows you to log into another computer over the network and execute commands directly through a terminal.
On recent versions of Raspberry Pi OS, SSH is disabled by default for security reasons.
Updating and upgrading Raspberry Pi remotely. Well need to update and upgrade Raspberry Pi remotely using the SSH client. Login to your Raspberry Pi using the SSH client as described above.
SSH enables remote access to Raspberry Pi: SSH allows you to remotely connect to your Raspberry Pi over the internet, providing a convenient way to control and manage your device.
How to remotely access the desktop of your Raspberry Pi over the internet. VNC is a tool for accessing your Raspberry Pi graphical desktop remotely. Setting up VNC is really easy but it usually only gives you access from another computer that is on the same network as your Raspberry Pi.
You can use SSH to access Raspberry Pi remotely. Afterward, it creates a tunnel for secure data transmission. However, it will only provide access to the terminal not the entire desktop.
The small footprint and low energy demands of Raspberry Pi make it ideal for remote deployment, and accessing Raspberry Pi from another computer is a common user request.
The idea is to control your Raspberry Pi from another computer, either on the same local network or from anywhere (depending on the solution you use). The computer from where you will access the Raspberry Pi.

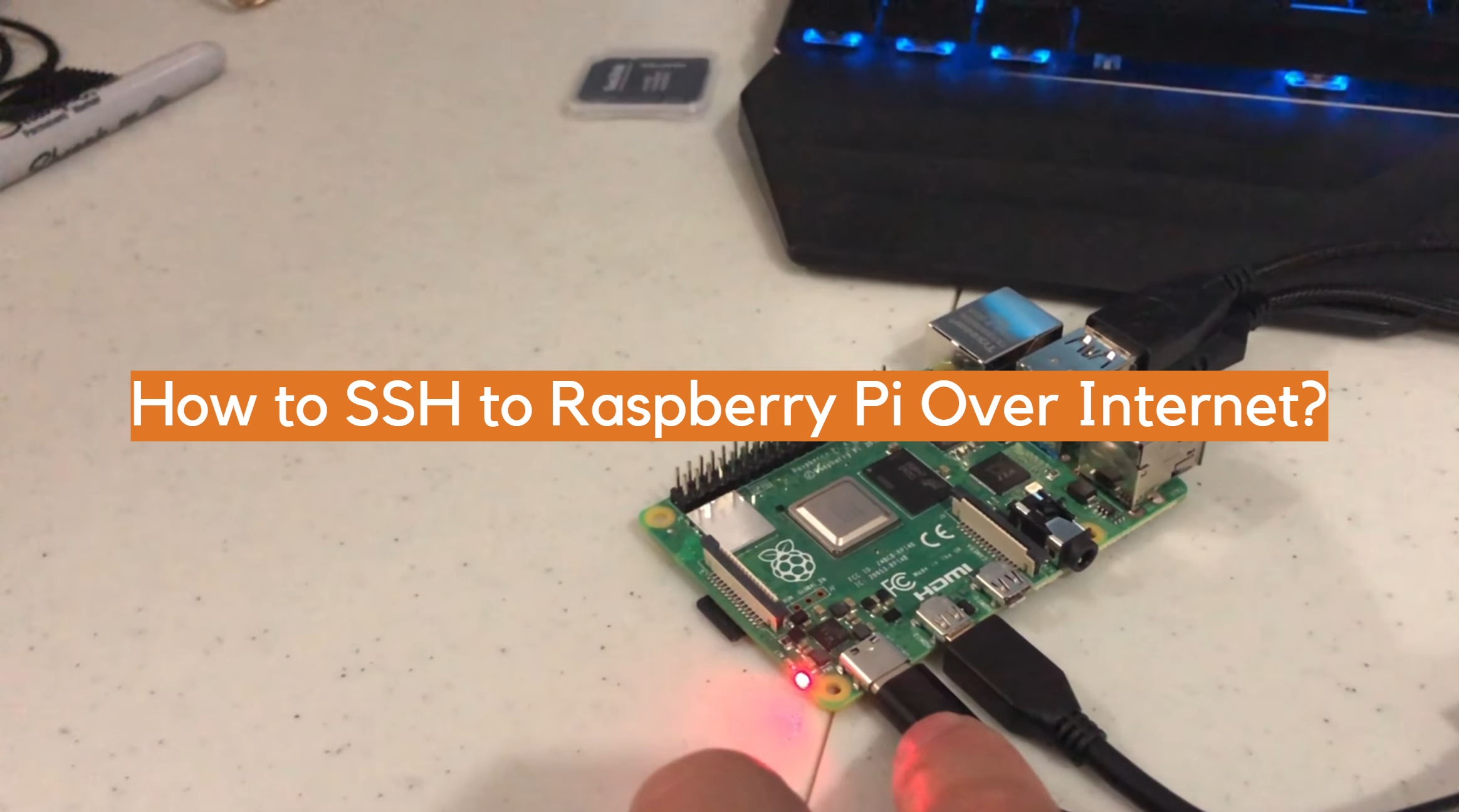

Detail Author:
- Name : Ms. Leslie Donnelly I
- Username : lorena.wuckert
- Email : abshire.victoria@towne.com
- Birthdate : 1981-03-01
- Address : 19622 Jennyfer Square Bahringerview, AR 66091-8404
- Phone : +1-901-286-3224
- Company : Hirthe, Howell and Maggio
- Job : Silversmith
- Bio : Molestiae veritatis doloribus qui rem. Animi rerum non cum sapiente. Sit reiciendis velit labore earum officia.
Socials
instagram:
- url : https://instagram.com/beau.kessler
- username : beau.kessler
- bio : Quaerat ab sint molestiae nemo. Voluptate et facilis consequatur.
- followers : 4353
- following : 982
linkedin:
- url : https://linkedin.com/in/bkessler
- username : bkessler
- bio : Inventore aut voluptas sed.
- followers : 4504
- following : 2104
tiktok:
- url : https://tiktok.com/@beau_kessler
- username : beau_kessler
- bio : Molestiae rerum quia eum dolorem repellendus officia ad.
- followers : 5188
- following : 2523